How to Generate a CSR for cPanel 11.x
For cPanel systems (Paper Lantern Theme-Modern), generating a CSR is accomplished by the steps discussed in this article.
1. Log In
Log in to cPanel. Enter your Username/Password and click Log in.

2. Navigate to cPanel Home
View your cPanel Home page.
Older versions such as X3 Theme-Classic may not look like the image above, but should still contain the same concept and category structure.
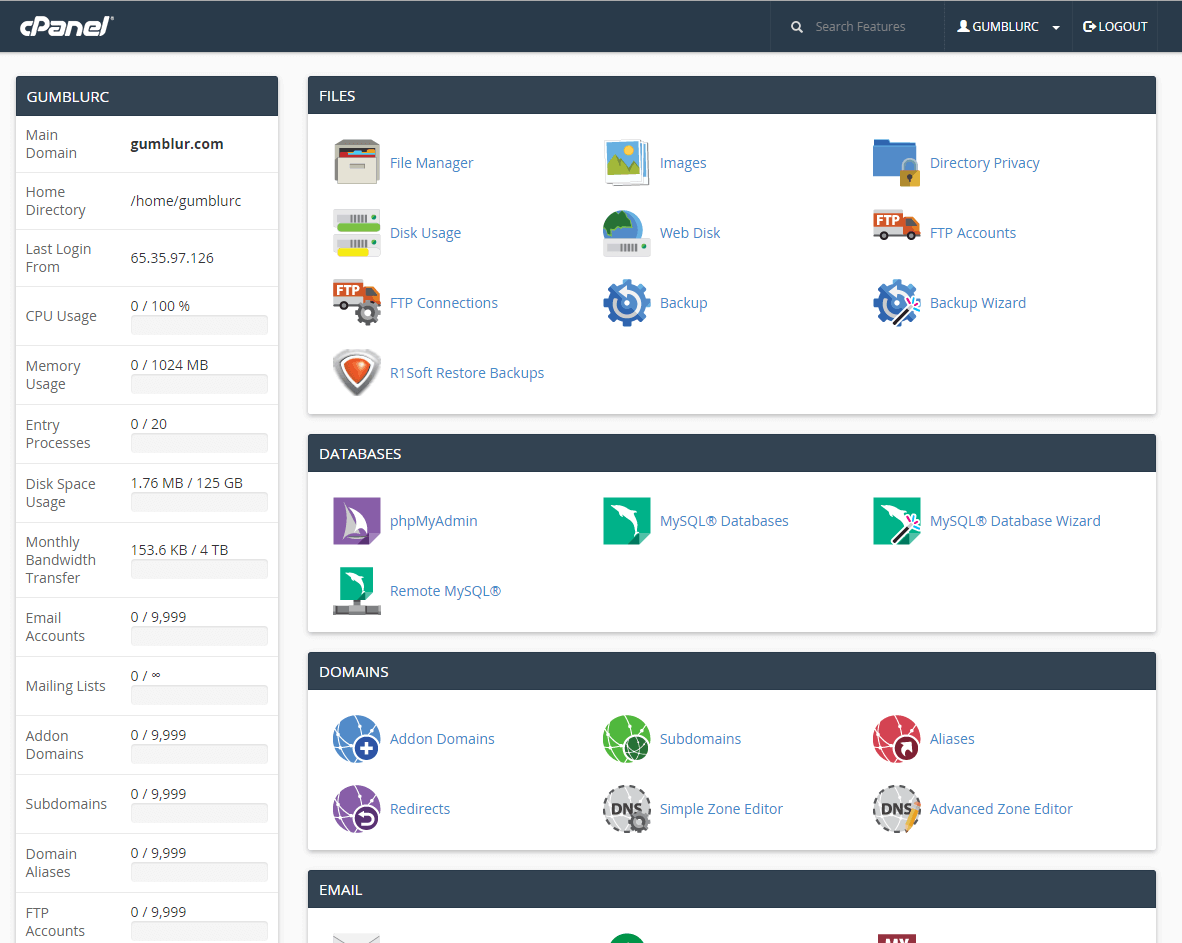
3. Navigate to the SSL/TLS Manager
Navigate to the SSL/TLS Manager page by scrolling down to the Security section and select the SSL/TLS button.
You can also navigate to the SSL/TLS Manager page by utilizing the Search Feature at the top right of the cPanel home page and searching “SSL”.
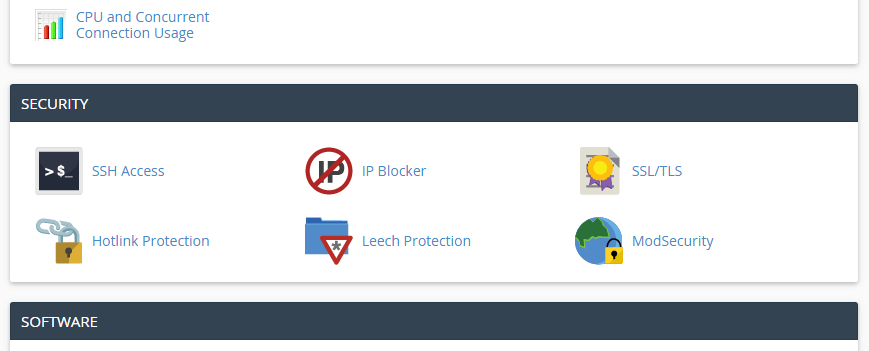
Your SSL/TLS Manager page will allow you to manage everything related to SSL/TLS configuration for cPanel.
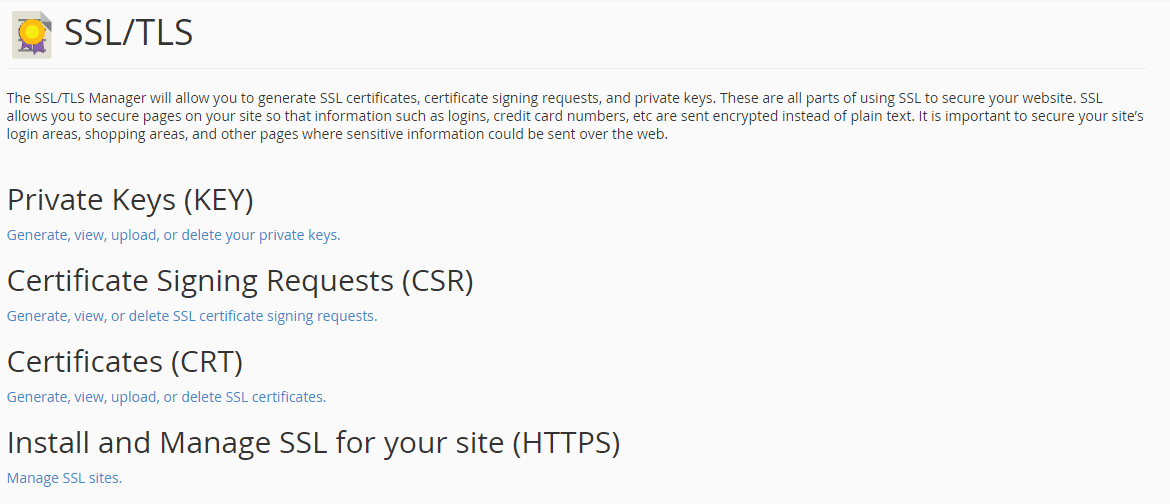
4. Select Generate View, Upload, or Delete SSL Certificate Signing Requests
Fill out the Request Form and click Create.
By default, cPanel will automatically generate the corresponding private key if “Generate a new 2,048 bit key” is selected as the Key option. If you already have a private key created that you wish to use, select the Key dropdown and select the appropriate option.
cPanel does not require a passphrase for your CSR, but does recommend inputting a description such as “CSR for http://www.domain.com 9/13/2016” that helps distinguish this CSR going forward.
To avoid common mistakes when filling out your CSR details, reference our Overview of Certificate Signing Request article.
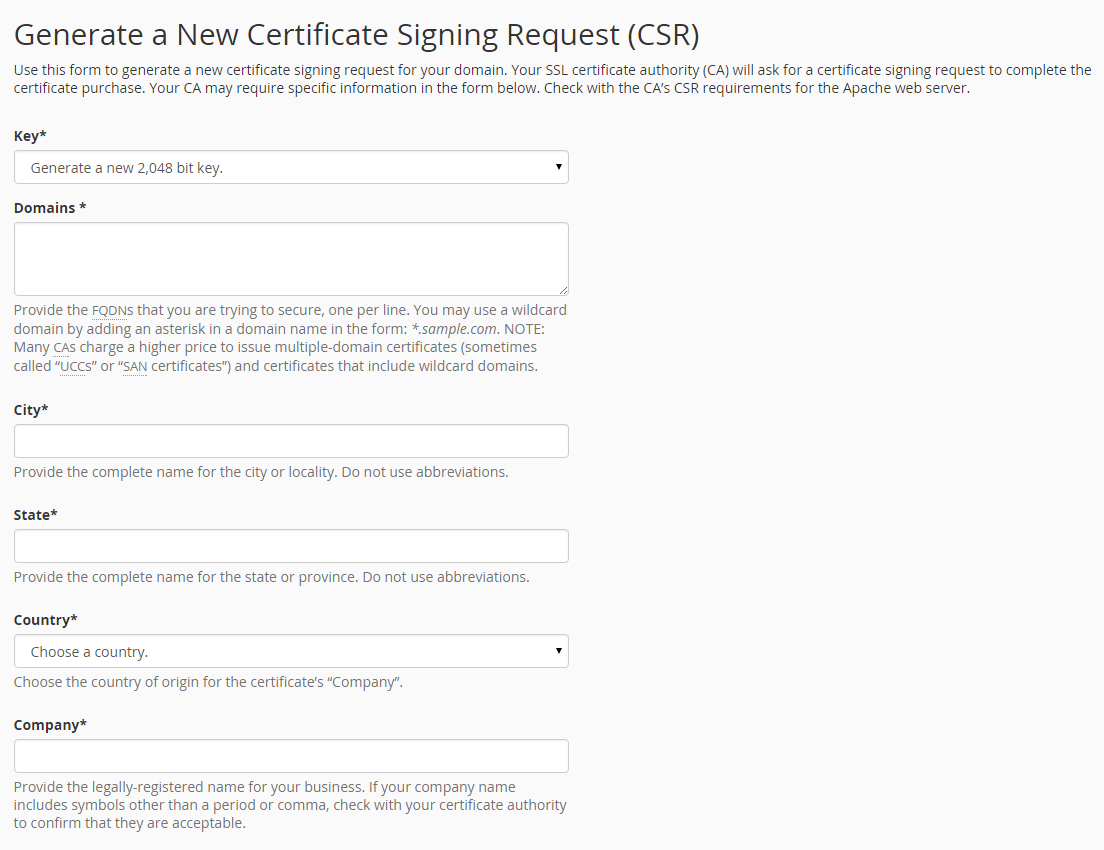
5. Upload Your CSR
Congratulations, you have created a CSR and automatically saved it in your user directory.
Click into the Encoded Certificate Signing Request text box that’s presented after generation, and copy all of the text including:
-----BEGIN CERTIFICATE REQUEST-----
And
-----END CERTIFICATE REQUEST-----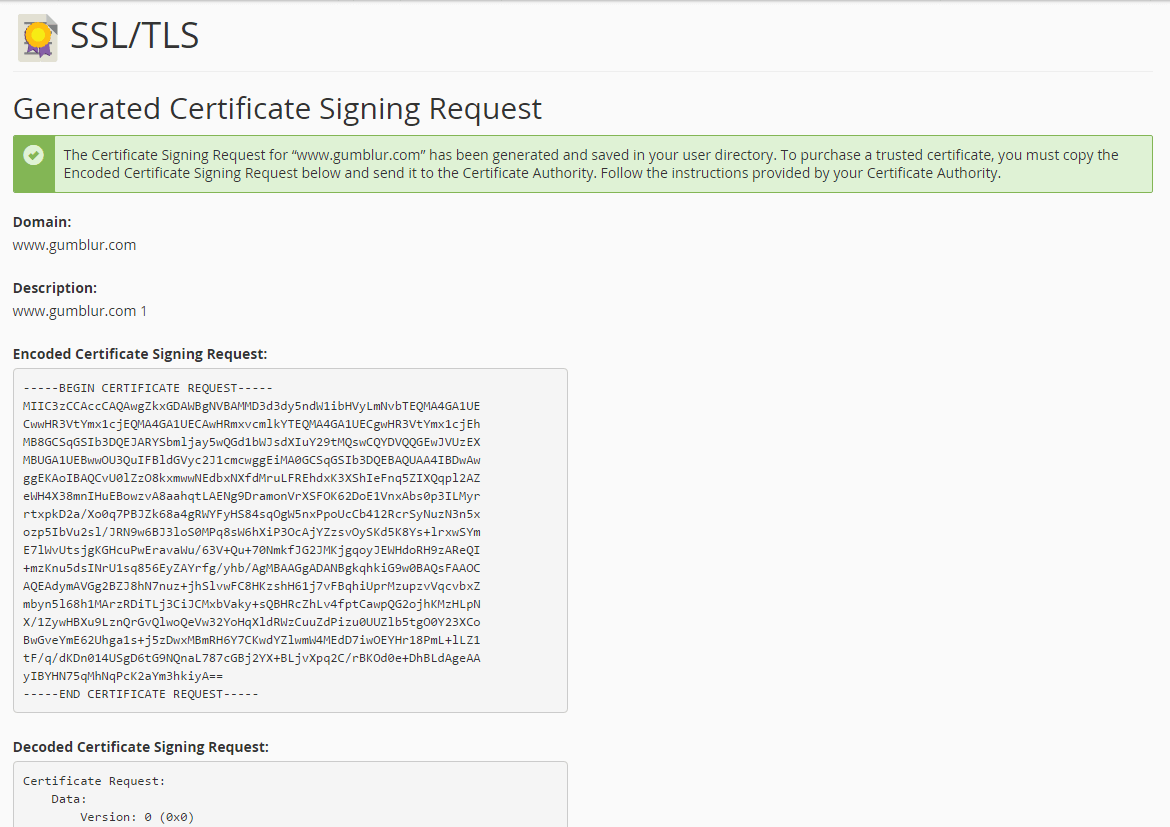
After you have received your CSR, return to your 101domain account and upload your CSR or paste in your CSR code.
