How to Generate a CSR for Microsoft Office Communications 2007
How to Generate a CSR for Microsoft Office Communications 2007
1. Open Office Communications Server 2007
Click Start, then select Programs, then Administrative Tools, and finally Office Communications Server 2007.
2. Navigate to "Certificates" to Start the Wizard
Expand the Enterprise Edition Server snap-in.
Right-click the correct Server and select Certificates.
3. Select "Create New Certificate"
Select Next on the Certificate Wizard, then select Create a New Certificate, then click next again.
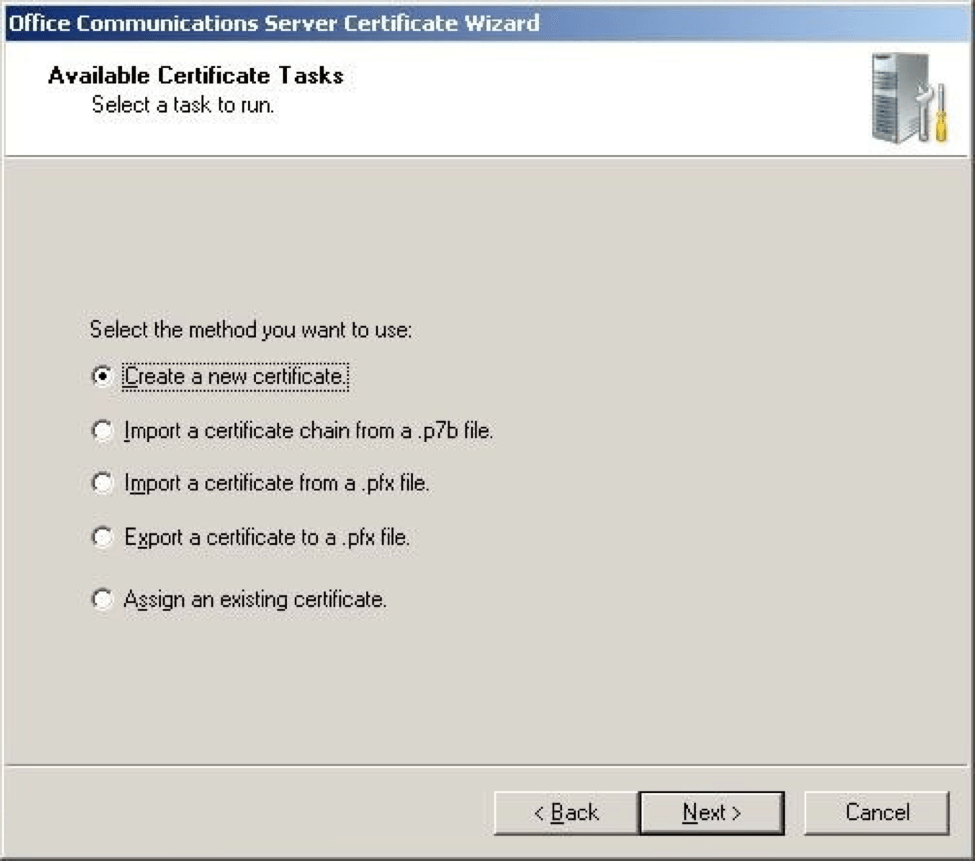
4. Select the Prepare Request Now, But Send It Later Option
Then click Next.
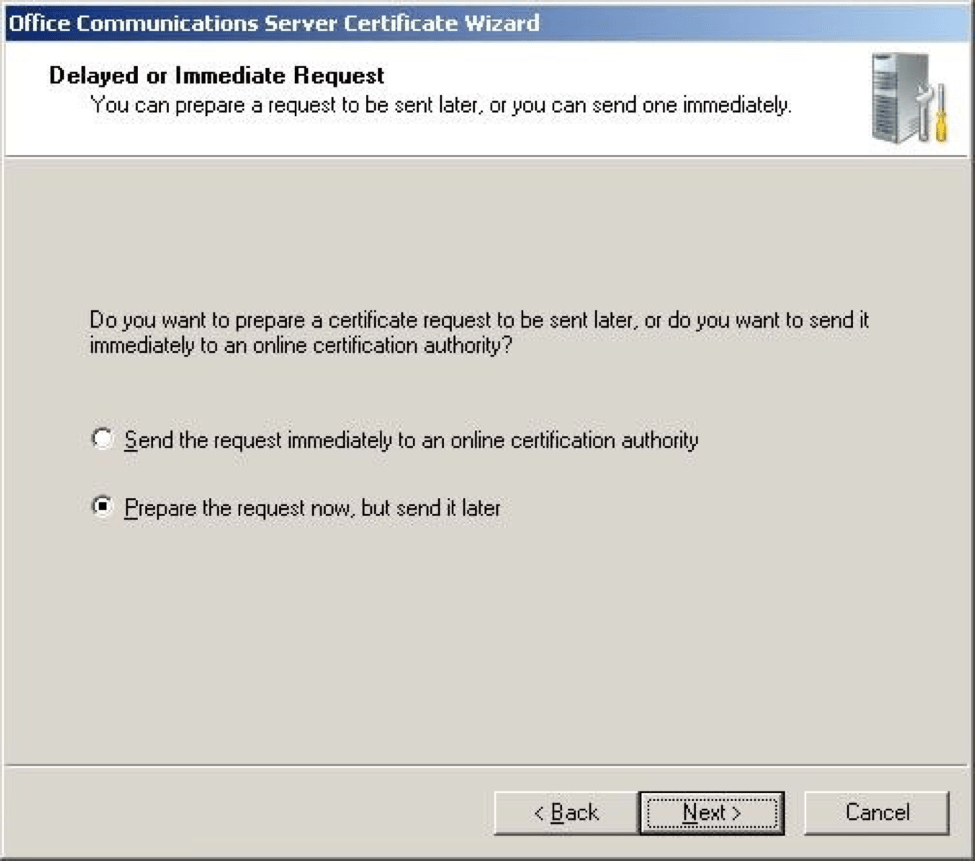
5. Specify Name and Bit Length
Enter a friendly name for your Certificate, something you will be able to reference easily later. And select 2048 as your Bit Length.
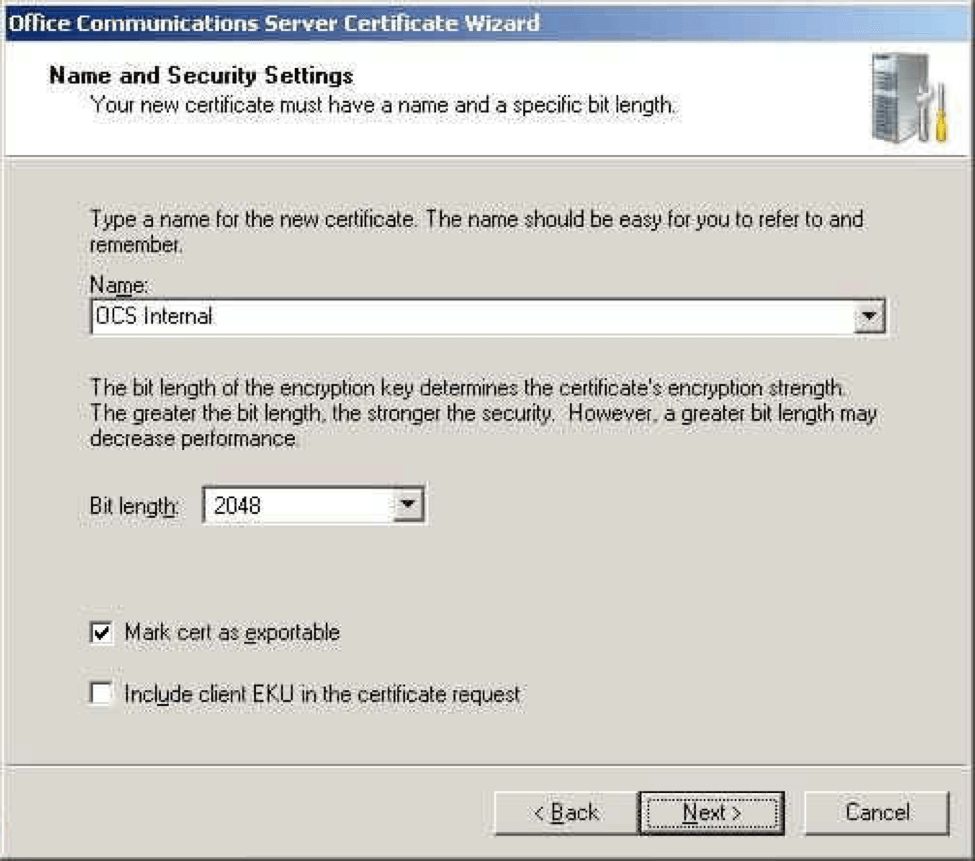
If you want the certificate to be exportable, make sure to select that option on this screen.
6. Enter Your CSR Details
Over the next few screens of the wizard, enter the following information to complete the CSR:
Organization Name (ON): The full legal name of your organization including the corporate identifier.
Organizational Unit (OU): Your department such as ‘Information Technology’ or “Website Security.”
Subject Name (SN): The FQDN (fully-qualified domain name) you want to secure with the certificate such as www.domain.com, secure.website.org, *.domain.net, etc.
If you are dealing with a multi-domain certificate, enter your SANs on this screen as well.
Country Name (C): The official two-letter country code (i.e. US, CH) where your organization is legally incorporated.
State or Province (S): The state or province where your organization is legally incorporated. Do not abbreviate.
Country Name (C): The official two-letter country code (i.e. US, CH) where your organization is legally incorporated.
Locality or City (L): The locality or city where your organization is legally incorporated. Do not abbreviate.
7. Save the CSR
Select a file name and a location to save your CSR.
Review your selections and close the Wizard.
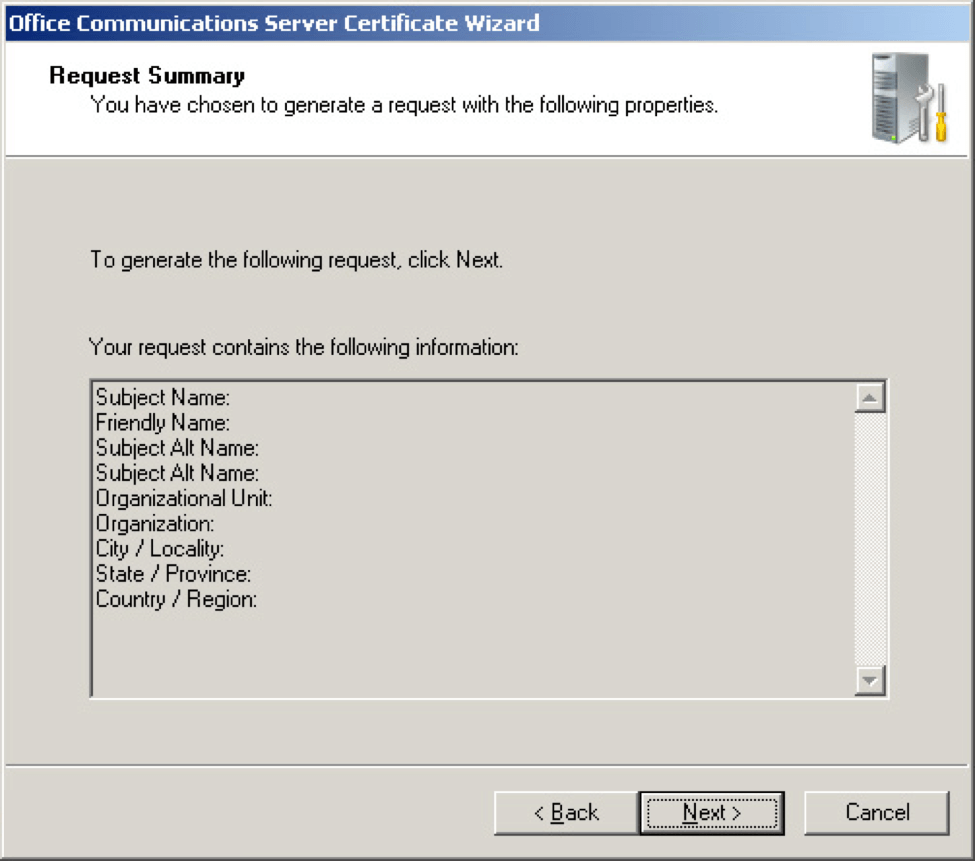
8. Upload the CSR
Locate and open the newly created CSR from the specified location you choose in a text editor such as Notepad and copy all the text including:
-----BEGIN CERTIFICATE REQUEST-----
And
-----END CERTIFICATE REQUEST-----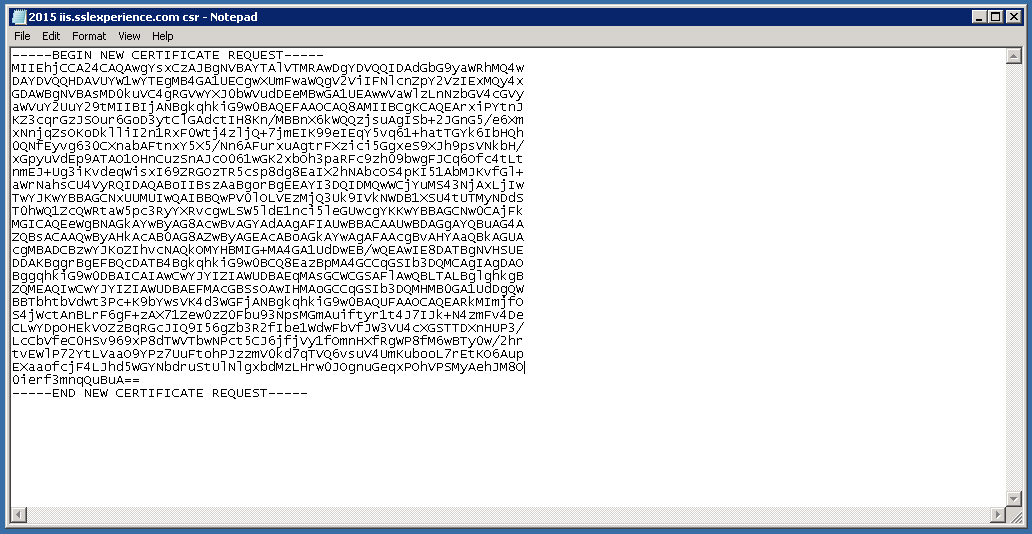
After you have received your CSR, return to your 101domain account and upload your CSR or paste in your CSR code.
